RetSoft documents
RetSoft-documents are scanned or imported commonly supported graphical files, such as jpg, png, bmp and tiff's.
RetSoft-documents can be recognized by the 'R'-icon in the list.
Merging documents
RetSoft-documents can be merged into one multipage document. When viewing a multipage document, pages will be displayed below each other in the viewer.
In this case the active page will have a red border. The page number of the active page and the total number of pages are displayed in the statusbar at the bottom of the main window.
Multipage documents can also be split into single pages, as explained below.
Merging documents
Merging documents is done by using the the ctrl and/or shift keys to select the documents you would like to merge.
When this is done RIGHT click on one of the selected documents and choose the option 'Merge' in the menu that appears.
A new window will appear. In this window you can edit the properties of the multipage document you have created.
The properties of the first page of this document are set as default. Change them as you like.
Merging documents from search results
When merging documents from search results you are asked for a location where the multipage document that will be created should be placed. A
fter you have selected a location, properties can be edited as described above.
Scanning to a multipage document
In each scan session you can determine if the scanned pages should be saved as single pages or as one multipage document.
Creation of a multipage document is for instance useful when scanning a letter that consists out of more than one page.
Splitting documents
A multipage document can be split into seperate pages. To split a multipage document select the document that should be split and then click on it with the RIGHT mouse button.
Choose the option 'Split' in the menu that appears, the multipage document is replaced by separate pages with their original names (the names they had before they were merged).
Changing the order of pages / split off pages
When you open a RetSoft-document, a list of thumbnails appears next to the document. You can select and drag these thumbs. This is done exactly as descibed in 'Moving documents and folders'.
Selections
A selection inside a RetSoft-document can be made by clicking and dragging a rectangle in the document's view.
RetSoft Archive offers a number of options that are only applicable to such a selection.
These options can be invoked with the buttons on the toolbar or by selecting them from the popup menu that appears when you right click inside the selection.
Memo's
By using memo's you can attach a comment to a RetSoft-document.
Attaching memo's
You can attach a memo to a document the following way: right click the document to which you want to attach the memo and select 'Page', 'Attach memo' or click the 'Memo' button  in the toolbar.
in the toolbar.
A yellow memo field will appear in the upper left corner of the document:
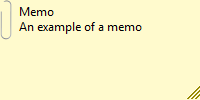
It this field you can type your comment. Right click on the memo to display a popup menu that shows some options.
Showing and hiding
You can hide your memos one of the following ways:
- When moving the mouse pointer over the paper clip in the corner of the memo you will notice that it lights up. If you click this paperclip the memo will be hidden. The paperclip will remain visible in the upperleft corner of the document. Click this paperclip again to display the memo.
- If you click the 'Memo' button in the toolbar the memo will disappear. Clicking it again will display the memo.
- Right click the document and select 'Page', 'Hide memo' from the menu that appears. To display the memo, right click and select 'Page', 'Display memo'.
Note: a document with a hidden memo is recognized by the paperclip in the upperleft corner of the document.
Resizing and moving memos
You can move a memo by holding down the left mouse button on the edge of the memo (in this case you will see the mouse pointer change).
The size of the memo can be changed by holding down the left mouse button on the lower right corner of the memo.
Note: Both the size and the position of the memo are saved.
Deleting memos
You can delete a memo by clearing its text or by selecting the 'Remove memo' option, available from the right mouse menu on the memo.
PDF documents
There are several types of PDF-documents. In RetSoft Archive we seperate them into three main categories:
- Image-only PDF: This is a type of PDF where the PDF-generating program places a 'layer' around the image and text. It looks like a proper PDF, but it's really nothing more than an imagine that can be read as a PDF.
- Searchable PDF: Same as above, but using OCR-technology an additional text-layer has been placed over the PDF.
- PDF normal: Generally speaking this is text with a layout, such as a word document or a digital invoice.
Image-only and searchable PDF-documents are converted to RetSoft-documents when importing whenever possible.
Exception in this case is the 'compact-PDF' format that is being supported by several MFP machines. Whenever possible set your MFP/scanner to output TIFF or PDF.
Moving folders and documents
When a user has the rights they can move files and folders.
Note: Rights are not needed if you are using RetSoft Archive 'Pro' or 'Business'.
Move folders
Moving a folder can be done in two ways. First, select the folder you wish to move.
One way to move the folder is by dragging it to the folder you want it to be moved to.
Just like you would do in Microsoft Windows, keep the left mouse button pressed while dragging.
Another way is by clicking on the 'Move' button  , and selecting the target folder from the dialog that appears.
, and selecting the target folder from the dialog that appears.
This gives you the possibility to search for the target folder at any time or create a new target folder if necessary. The following window will appear:
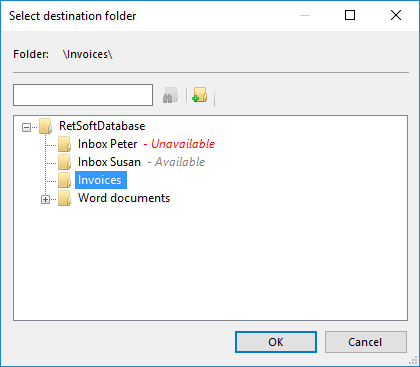
Moving documents
Moving documents is done in the same way as moving folders. By pressing and holding either the 'Shift' or 'Ctrl' key while selecting the documents, it is possible to select multiple documents for moving.
Moving from the search results is also possible and works the same way as moving from the documents list.
Expiration date
An expiration date of a document is an optional date field which can be used to filter documents in the archive.
An expiration date is set during scanning or importing of new documents, or by modfying a document's properties.
By executing an advanced search, you can search for documents that are expired or not.
Separator sheets
A RetSoft Archive separator sheet is a special page that contains a barcode. Use this sheet to combine separate pages into several files.
If you place a separator sheet between each file, they will be split during the scanning proces.
You do not have to start the scan session from the application itself. RetSoft Archive separator sheets can also be used during the import process.
If you scan the documents into one multipage TIFF file, and save them into RetSoft Archive's inbox, or import them manually and they will also be processed.
Separator sheets do not work if you save your scans as a PDF!
Printing
You can print the separator sheets from the 'Settings' window, or by clicking the barcode button  in the toolbar of the main window.
in the toolbar of the main window.
ATTENTION: For best results, do not copy the separator sheets. Print multiple ones instead, preferably on a laser printer.